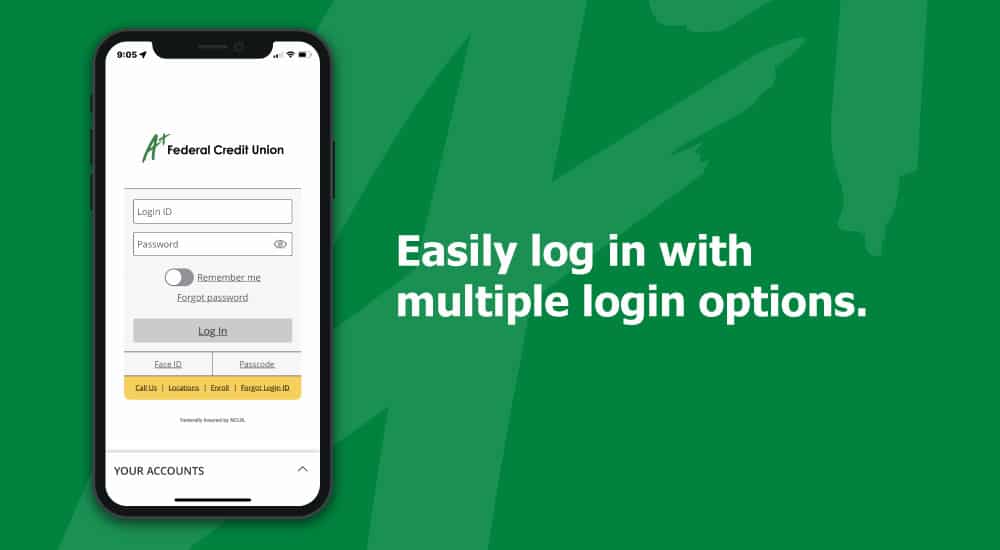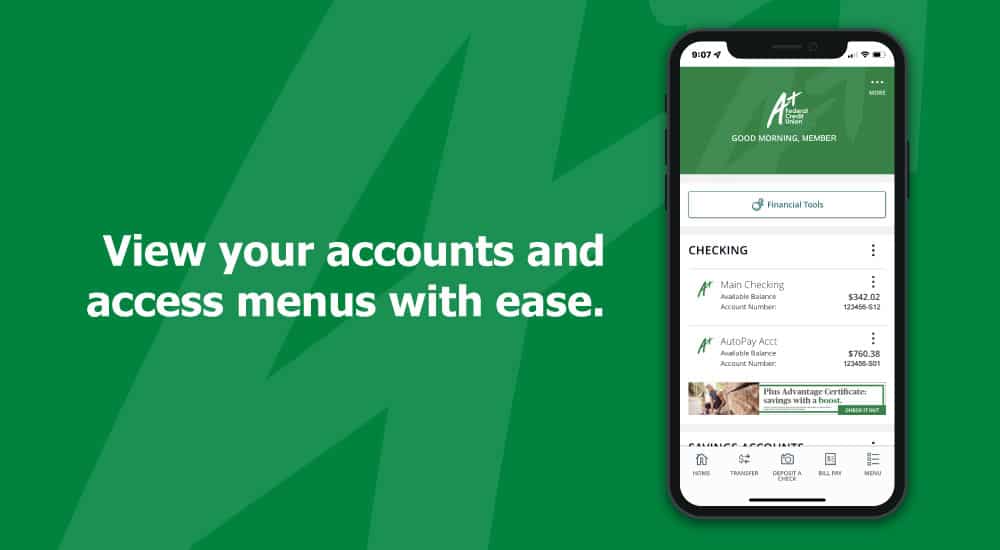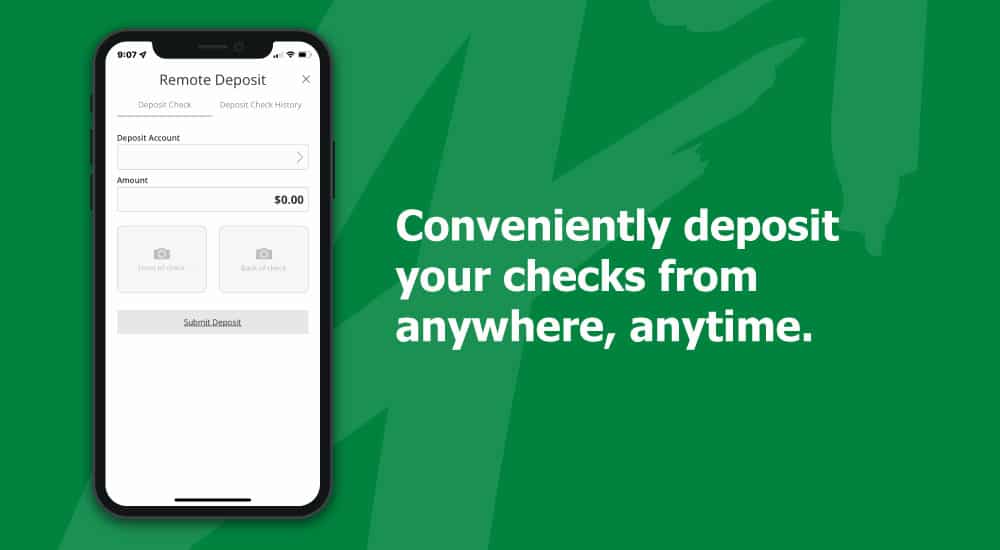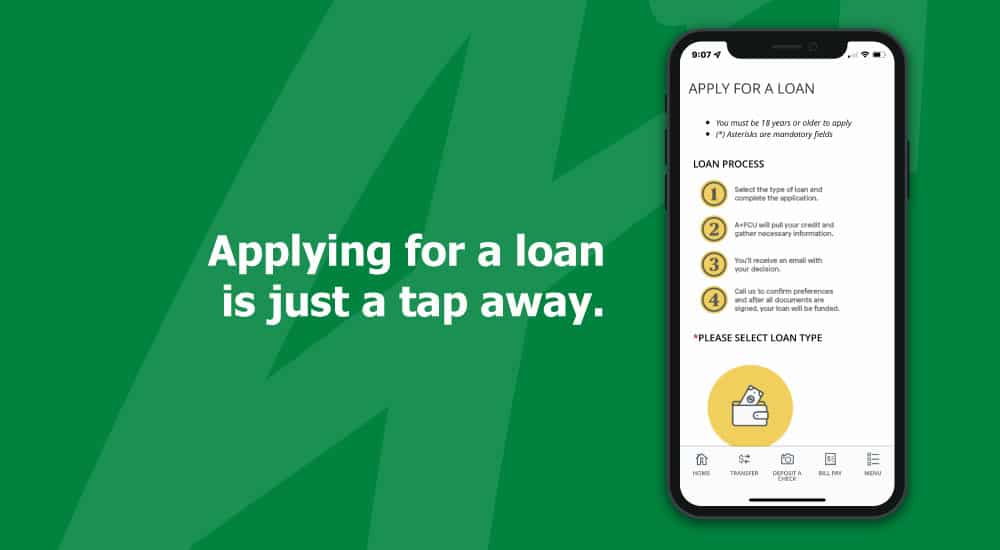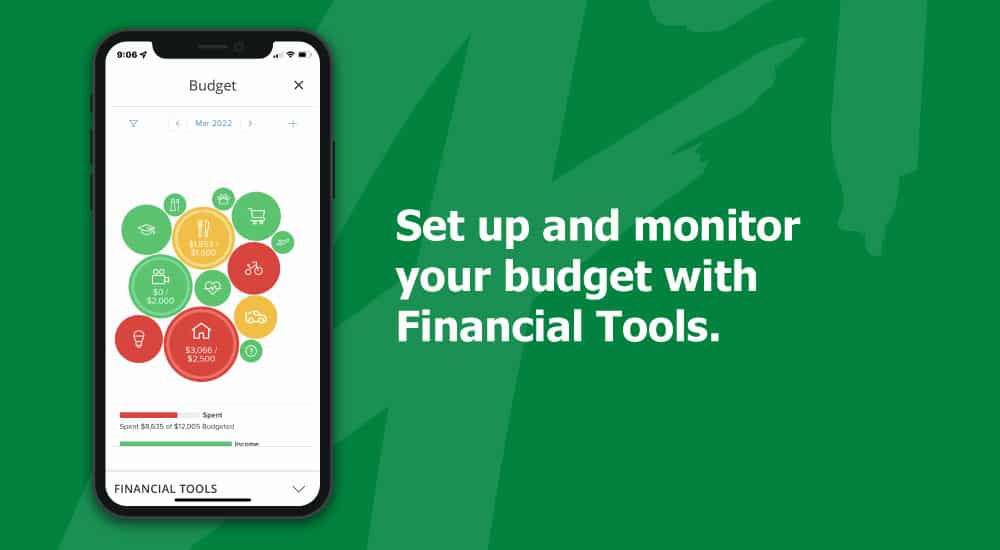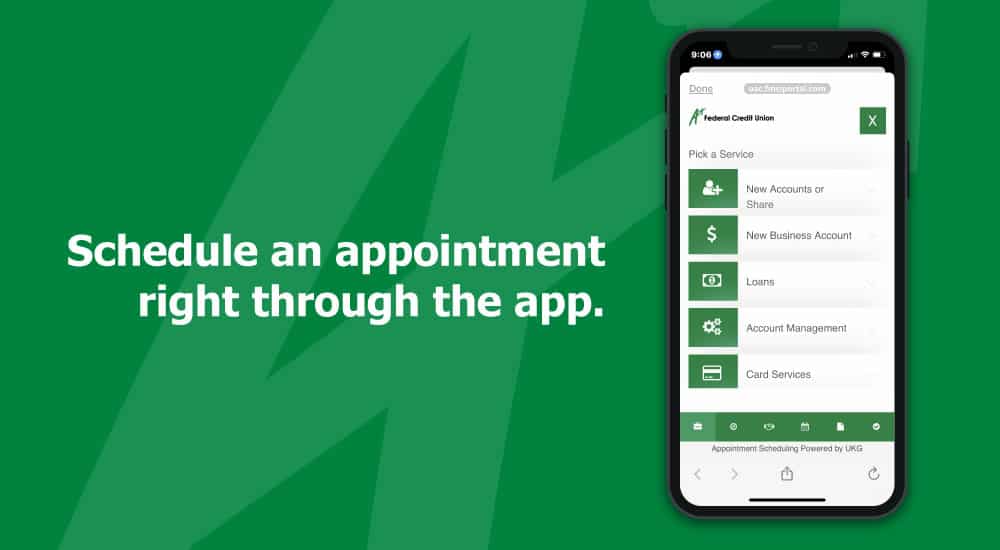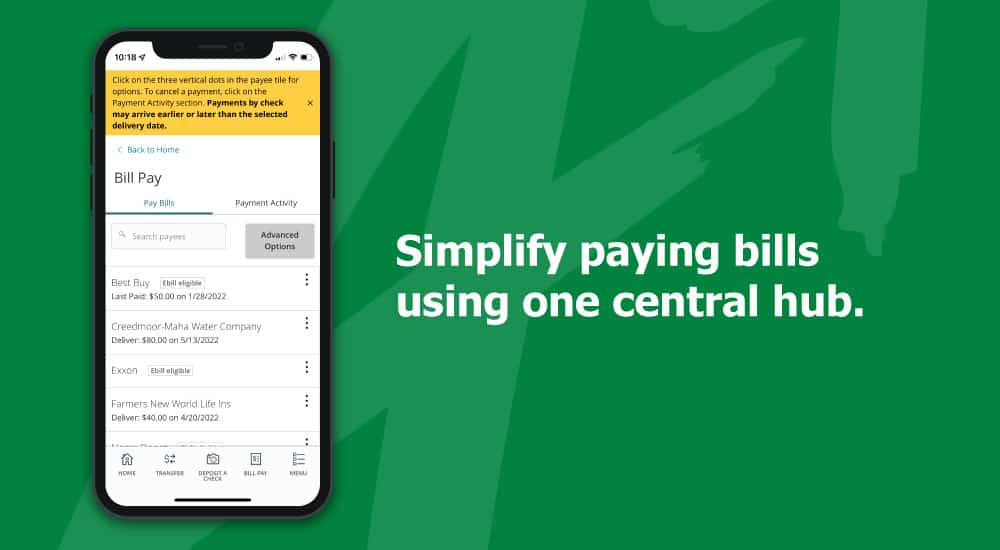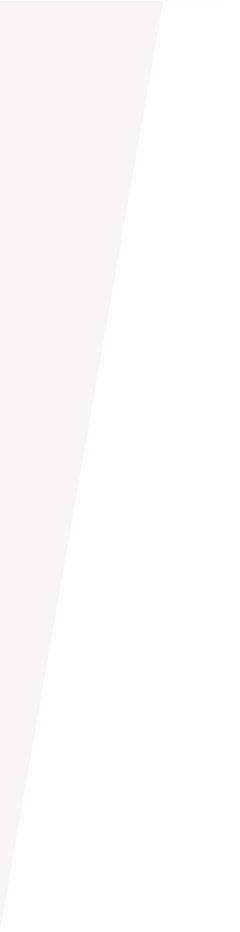
A+ Mobile App
Enjoy the convenience of the A+ Mobile App – rated #1 Mobile Banking App of 2025 – to manage your finances anywhere, anytime.
Manage Your Spending On The Go
Download the free award-winning A+ Mobile App to access the financial tools you need from any device. With just one tap, you can take advantage of these features:
- Check balances
- Monitor and review transactions
- Transfer money
- Apply for loans
- Deposit checks
- Pay bills
- Manage security text alerts
- Open new accounts
- Manage your debit card with Card Management
- View eStatements
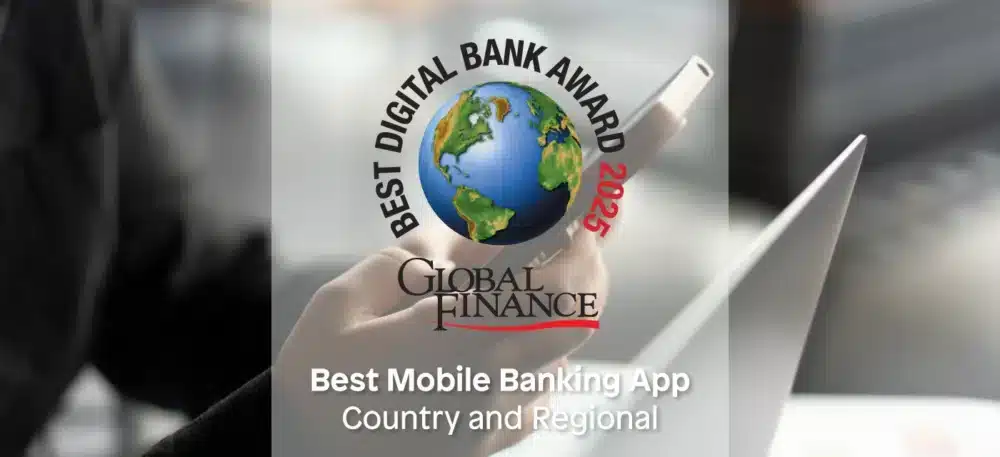

Best Mobile Banking App
We’re honored to announce the A+ Mobile App has been recognized as the Best Mobile Banking App in Global Finance’s 2025 World’s Best of Digital Banking awards.
Love the app! Convenient, smart, reliable, & fast!
– App Store Review
I've always appreciated how good this app is and it's only gotten better!
– Google Play Store Review
Frequently Asked Questions
If you haven’t already enrolled in A+ Online Banking, tap Enroll after launching the A+ Mobile App.
If you’ve already enrolled your account, you’ll use the same credentials to log in through the A+ Mobile App.
A Secure Access Code (SAC) is a code used to authenticate you when signing in to your account and can be sent via email, SMS text, or phone call. The delivery methods are determined by the contact information we have on your account, but can be changed by going to Menu > Settings > Secure Delivery Options.
If you register the device you’re on, it’ll stay registered for 365 days, unless you manually clear your cookies, upgrade your Operating System, or delete the app from your device.
Watch our Secure Access Code How-To Video for more information.
There are a variety of ways to log in to your account using the A+ Mobile App. Note: on compatible devices that offer more than one of these options, you can set up different login methods to access different accounts.
Fingerprint/Touch ID®
Fingerprint or Touch ID are available with compatible Android™ and Apple® iOS devices. Note: iOS devices that have Face ID® will not offer Touch ID.
Fingerprint and Touch ID use your fingerprint to sign in to the A+ Mobile App.
To enable, tap on Touch ID after launching the A+ Mobile App or from within the A+ Mobile App, tap Menu > Settings > Touch/Face ID & Passcode.
Face ID
Face ID is available on compatible Apple iOS devices. It uses your face to sign in to the A+ Mobile App.
To enable, tap on Face ID after launching the A+ Mobile App or from within the A+ Mobile App, tap Menu > Settings > Touch/Face ID & Passcode.
Passcode (not biometric)
Passcode is available on compatible Apple iOS and Android devices. Passcode uses a PIN established by you to sign you into the A+ Mobile App.
To enable, tap on Passcode after launching the A+ Mobile App or from within the A+ Mobile App, tap Menu > Settings > Touch/Face ID & Passcode.
Standard Log In
You can also choose to enter your credentials manually by cancelling out of the prompt for the biometric authentication and tapping on Standard Login. Once you log in, tap Menu > Settings > Touch/Face ID & Passcode to disable the feature. It can be re-enabled if desired.
Apple, Face ID, and Touch ID are registered trademarks of Apple Inc. Android is a trademark of Google LLC.
Push notifications pop up directly on your device to provide security alerts with regard to your online banking account. When you first log in to the A+ Mobile App, you’ll be prompted to activate this feature. You can always activate and deactivate at any time by tapping Menu > Settings > Push Notifications.
These options cannot be changed.
Log in to the A+ Mobile App. From the MENU (bottom right), select Card Management. If you haven’t enrolled, you’ll need to select your card(s) > Card Controls > follow the prompts > Enroll Cards.
Once enrolled, go to Card Management and select the toggle by Enable/Disable card. This prevents any transaction from being authorized on your account. You’ll see the card shows as “DISABLED”. To begin using the card again, simply select the same toggle option as before.
If you report your card as lost, stolen, or fraud, the card us permanently blocked from any further use.
Enhance Your Mobile Experience
Mobile Deposit
Conveniently deposit checks with the A+ Mobile App anytime, from anywhere.
Mobile Wallet
Connect your A+FCU debit card to your smartphone, tablet, or smartwatch to make secure purchases from your device.
Apple Watch®
Always have your finances by your side with our A+ Mobile App for your Apple Watch. Easily view your account balances and transactions on the go.
Select Menu > Services > Apple Watch. Activate the feature by switching the toggle to On.


Get A+ Online Banking
Conveniently access your accounts, move money around, and even apply for loans from anywhere – anytime!
Apple, the Apple logo, Apple Watch, and the App Store are registered trademarks of Apple Inc.
Android, Google Play, and the Google Play logo are trademarks of Google LLC.
Resources
Make the most of your A+FCU membership with these resources to help you manage your accounts and better your finances.



Personal Finances
Financial health is a key part of overall wellness. Count on us to provide the knowledge and tools you need to make sense of your money, better your financial journey, and improve your peace of mind.


Budgeting
Ready to take control of your finances? See what steps to follow to develop a spending and saving plan and follow through on it.
Related Articles
16 Months Of Financial Tips

Use these monthly financial tips to break down your top financial tasks and to-dos and get on the right path to being financially healthy.
7 Tricks To Stay On Budget

Need help managing your finances? We’re sharing our tips to help you better plan, organize, and track your spending so you can stick to your budgeting plan.
Your Guide To Buy Now, Pay Later Apps
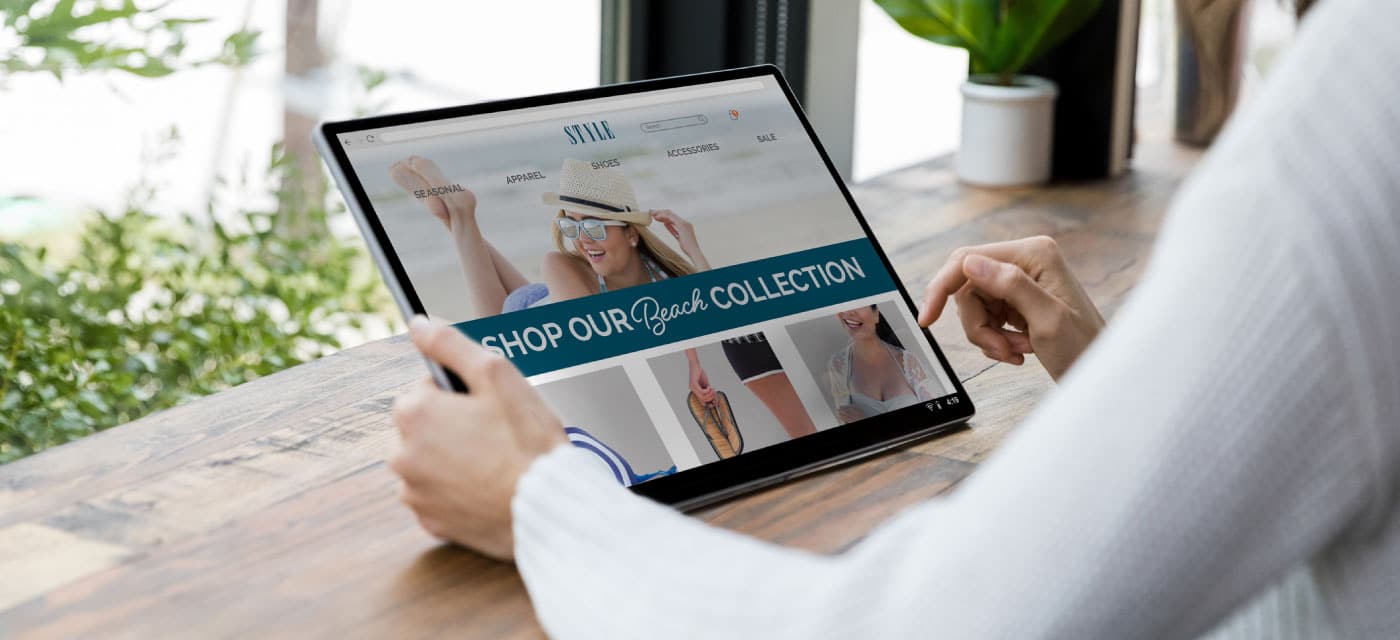
Find out what you need to know about this popular checkout option.


Refer. Earn. Repeat.
Referring is easy. And the more you refer, the more you earn — up to $500 every year!