
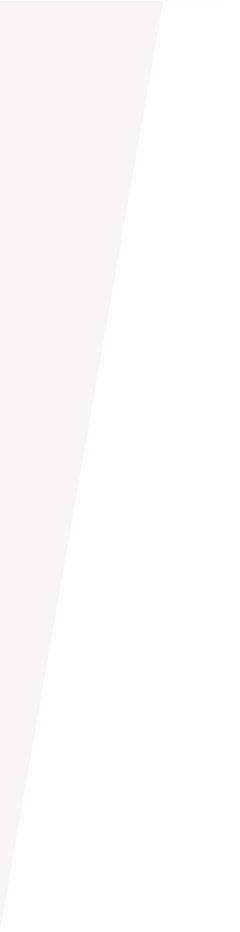
A+ Online Banking
Leading-edge financial technology from your trusted, local credit union. A+FCU provides you with the tools to securely manage your finances 24/7. All you have to do is log in, and a world of financial options is at your fingertips. Learn more about our online banking services.
Convenient Access
Easily and conveniently manage your accounts with A+ Online Banking. Get started and enjoy these features:
- Check balances and transactions
- Transfer money, including automatic transfers and member-to-member
- Make loan payments and apply for loans
- Manage your debit card with Card Management
- Pay bills
- Open additional accounts
- Organize accounts into groups
- Access Financial Tools
- Set up security text alerts
- View eStatements and check images
- Update your contact information


Get Started
Ready to get your account set up online? Easily enroll in A+ Online Banking and start managing your finances.
Bill Pay
Enroll in Bill Pay with A+FCU and easily pay bills online from one central hub for free.
Bill Pay FAQseAlerts
Set up eAlerts to stay up to date on your accounts with customizable alert triggers.
eAlerts FAQsMobile Deposit
Conveniently deposit checks with the A+ Mobile App anytime, from anywhere.
Mobile Deposit FAQs

A+ Mobile App
Take your accounts on the go and manage your money wherever you are. Get the A+ Mobile App to take advantage of our helpful financial tools.
Frequently Asked Questions
To enroll in A+ Online Banking:
- From the A+FCU website, click Enroll (or click Enroll in the A+ Mobile App)
- If you have a Personal Account, click A+ Online Banking and on the next screen, fill out the information on the form using the Primary account holder’s information:
- If you have the Member Number, make sure you’re on the With Member Number tab, then fill in the form with the Primary account holder’s information
- If you want to enroll using another type of identification, select With Alternative Form of ID and enter the Primary account holder’s information that was used to open the account
- If you have a Business Account, click Business Online Banking and on the next screen, fill in the form using any Authorized Signer’s information
- Before you click Continue, create your Login ID (should be 8-12 characters and use at least one letter, & < > are not allowed)
- Select how you’d like to receive your Secure Access Code
- Type in your five-digit Secure Access Code > Submit
- Create and confirm a new password > Submit
- Read the Online Banking Agreement > I Accept
- Choose whether or not to register your device
Need help? Check out our Online & Mobile Banking Enrollment How-To Video.
The Secure Access Code allows your browser to save a cookie to show that you’ve registered the browser as a secure browser on which to access your online account. This registration is good for 365 days. Watch our Secure Access Code How-To Video for more information.
If you’re required to receive a code every time you log in, it means your browser is deleting this cookie. This is typically caused by a setting on your browser.
Change Account Display Names
Go to Settings > Account Preferences and click on the account you wish to rename. The option for Online Display Name will pop up under Details.
Click on the pencil icon and enter the new display name for the account. Then click the check mark on the right side to save it.
Note: the nicknames only appear on your A+ Online Banking page and your A+ Mobile App. A+FCU staff don’t have access to see what you’ve named your account(s). It also will not be printed on your monthly statements.
Create A New Group For Accounts
From the Home screen, click and hold on the desired account. A file icon will show up in the bottom right-hand corner. Drag the account to that folder. A new group will appear with the heading New Group. You can edit the heading, then click the check mark on the right side to save it. To add more accounts to the group, click and drag them to the folder.
Move Or Reorder Accounts
From the Home screen, click and hold on the account you wish to move and then drag it to a new group or a different order.
Or, select Settings > Account Preferences and click on the account you wish to move. From the Current Account Group dropdown, select the group you wish to move the account to.
Hide An Account
Go to Settings > Account Preferences and click on the account you wish to hide. Under Account Visibility, slide the visibility toggle off to hide the account from your Home screen or Financial Tools. You’ll be asked to confirm if you want to hide it or not. Click Yes, hide. You can change this option back at any time.
From the Home screen, select Transfers & Payments > Member to Member Transfer. From there, choose whether you want to make a single transfer or link an account.
To Make A Single Transfer:
- From Account – select the desired account to transfer the funds from and enter the amount to transfer
- To Account – enter the member number of the person receiving the funds, the share/loan ID, account type, and the first three letters of their last name
- The member number is the 3- to 8-digit number on the account paperwork (ex.123456), or after the zeros on a full account number (ex. 1120000123456) or under an account name on A+ Online Banking (ex. 123456-S12)
- The share ID is the two-digit number that follows the S on an account number displayed online (ex. 123456-S12) or the two numbers before the zeros start on a full account number (ex. 1120000123456)
- The loan ID is the two-digit number that follows the L on your account number displayed online (ex. 123456-L65)
To Link Accounts:
- Enter the recipient’s member information including their account number, share/loan ID, account type, and the first three letters of their last name.
- This account information will now show in the “To” drop down whenever you select Funds Transfer
You can sign up for eAlerts to be sent via text and/or email through A+ Online Banking on your desktop computer or through the A+ Mobile App on your smartphone or tablet.
To set up, go to Settings > eAlerts. Select an alert type from the drop-down menu, then click Add Alert.
Log in to A+ Online Banking. Click Transfers & Payments > eStatements. A new tab will open with links to your eStatements.
Log in to your A+ Online Banking account. From the menu, select Card Management. If you haven’t enrolled, you’ll need to select your card(s) > Card Controls > follow the prompts > Enroll Cards.
Once enrolled, go to Card Management and select the toggle by Enable/Disable card. This prevents any transaction from being authorized on your account. You’ll see the card shows as “DISABLED”. To begin using the card again, simply select the same toggle option as before.
If you report your card as lost, stolen, or fraud, the card us permanently blocked from any further use.
Resources
Make the most of your A+FCU membership with these resources to help you manage your accounts and better your finances.



Budgeting
Ready to take control of your finances? See what steps to follow to develop a spending and saving plan and follow through on it.


(Re)Building Credit
Credit is factored into many decisions, including loan approvals, housing applications, insurance rates, and employment opportunities. To obtain the most favorable outcomes, it’s important to understand the basics of credit scores and credit reports.
Related Articles
16 Months Of Financial Tips

Use these monthly financial tips to break down your top financial tasks and to-dos and get on the right path to being financially healthy.
7 Tricks To Stay On Budget

Need help managing your finances? We’re sharing our tips to help you better plan, organize, and track your spending so you can stick to your budgeting plan.
Your Guide To Buy Now, Pay Later Apps
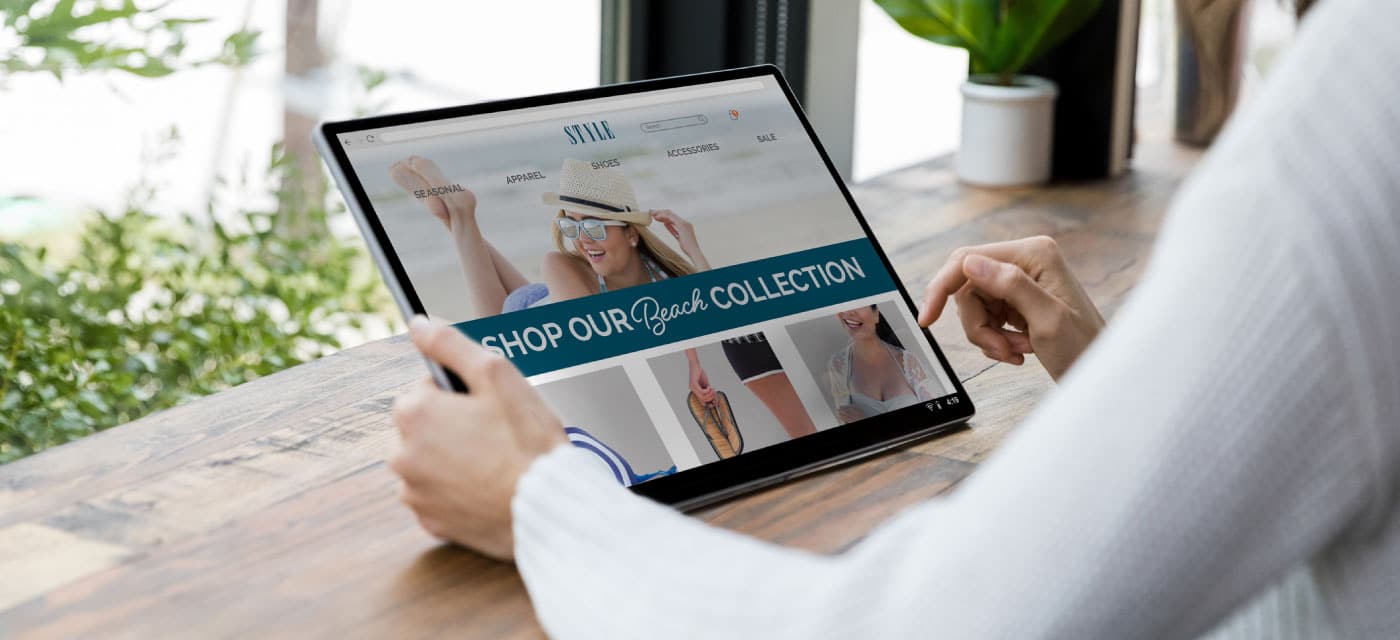
Find out what you need to know about this popular checkout option.


Refer. Earn. Repeat.
Referring is easy. And the more you refer, the more you earn — up to $500 every year!
